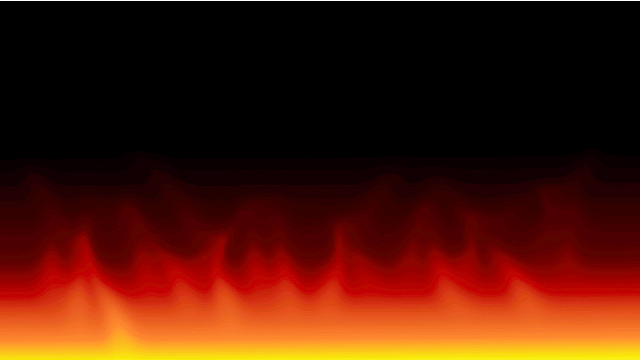jsoriano1tic
miércoles, 19 de junio de 2024
Composición
Para esta actividad necesitaremos crear una composición coloreada de un personaje público , en mi caso , he elegido a Belén Esteban para ello.
Para poder realizar esta actividad deberemos de seguir los siguientes pasos:
1.Para comenzar nos tendremos que dirigir a buscar una foto de la persona elegida para su posterior edición.
2.Posteriormente nos dirigiremos a GIMP donde editaremos la foto.
3.Una vez hemos abierto la imagen en GIMP empezaremos por desaturar nuestra imagen hasta que esta quede en blanco y negro
4.Después , separaremos por colores nuestra imagen y la duplicaremos cuatro veces.
5.Tras esto , coloreamos nuestra imagen de diferente forma en las cuatro copias.
6.Crearemos un nuevo archivo en blanco que duplica las proporciones de nuestra imagen inicial.
7.Pegaremos nuestras creaciones en este archivo nuevo y las colocaremos proporcionalmente.
domingo, 16 de junio de 2024
Añadir tatuajes a un famoso sin tatuajes
Esta es la foto inicial:
1. Abrimos aplicación GIMP
2. Archivo , abrir y seleccionamos nuestra foto para poder editarla ( persona sin tatuajes ) .
3.Abrimos de nuevo archivo , abrir como capas y seleccionar imagen del tatuaje , quedará encima de la imagen anterior .
4. Arriba de las capas , en la derecha , seleccionamos modo multiplicar , así la foto del tatuaje se verá transparente , sin fondo blanco .
5. Ajustamos la foto , capa : escalar capa , para ponerla del tamaño deseado en nuestra foto en la persona sin tatuajes .
6. Guardar imagen y listo para subirlo a blog
GIF
- Hacemos captura a las imágenes con la que queremos trabajar
- Ponemos todas estas en Gimp para editarlas a nuestro gusto
- Las dividimos en capas
- Nos vamos a reproducir como Gif
- Y ya tenemos nuestro trabajo realizado
- Por último para subirlo al Blog solamente tenemos que exportar y exportar como Gif
sábado, 16 de marzo de 2024
Llamas
En este trabajo hemos aprendido a realizar un efecto de llamas en la aplicación Gimp.
Este es el resultado:
lunes, 22 de enero de 2024
Editar Foto
Para empezar este proyecto, primero debemos de seleccionar la foto que queremos editar, en mi caso esta corresponde al Mejor Equipo Del Málaga en su Historia (EUROMÁLAGA).
sábado, 9 de diciembre de 2023
Añadir color a una imagen en blanco y negro
En esta actividad hemos tenido que añadirle color a una imagen de un actor o actriz que nos ha proporcionado el maestro en mi caso es Bette Davis:
Quitar fotos de una imagen
QUITAR TATUAJES Para comenzar esta actividad deberemos de elegir a la persona a la cual le queremos quitar el tatuaje , una vez hayamos abie...

-
La Que Se Avecina , es una serie española de televisión creada por los hermanos Alberto y Laura Caballero . La que se avecina es una...
-
En mi caso, el elemento el cual he tenido que realizar un trabajo de búsqueda de información sobre las webcams. -Estas son unas de las diap...
-
En esta tarea hemos creado un favicon(imagen creada por nosotros en gimp) y que la vamos a utilizar como icono de nuestra entrada de blog es...